 |
Les bases d’une bonne configuration Exchange – Partie 4 |
Ce tutoriel est en 4 parties:
– Partie 1
– Partie 2
– Partie 3
– Partie 4
Dans la première partie, nous avons fait une check-list de prérequis pour une installation sans soucis.
Dans la seconde partie, nous avons installé, puis configuré Exchange pour pouvoir envoyer des emails en interne.
Dans la troisième partie, nous avons configuré le nom d’hôte (FQDN) sur l’ensemble des répertoires virtuels Exchange et sur les connecteurs d’envoi et de réception. Nous avons configuré le nom de domaine Internet pour que les emails soient distribués à l’Exchange.
Maintenant, nous allons voir la configuration d’Exchange et du domaine pour :
- Autodiscover (ou comment configurer Outlook de manière automatique)
- Outlook Anywhere (synchronisation d’Outlook y compris à l’extérieur du LAN)
- ActiveSync (synchronisation des Smartphones)
Pour cela, nous avons déjà un serveur Exchange configuré pour envoyer et recevoir des mails avec l’extérieur, et nous aurons besoin des éléments suivants (normalement, déjà déterminés dans la première partie) :
- Nom de domaine Internet : sylvaincoudeville.fr
- Le login et mot de passe pour configurer le nom de domaine Internet chez votre hébergeur
- Le FQDN qui sera utilisé pour dialoguer avec le serveur Exchange : mailhost.sylvaincoudeville.fr
Le certificat
Le concept
Nous avons déjà beaucoup parlé du certificat SSL en première partie. Pour rappel, le certificat SSL a pour charge de chiffrer le trafic entre le client et le serveur.
Il existe 2 types de certificats : les autosignés et ceux signés par une autorité de certification.
Nous allons ici voir l’exemple d’un certificat signé par une autorité de certification. L’avantage de ce type de certificat est qu’il est reconnu par n’importe quel périphérique, sans étape de configuration supplémentaire.
Pour les besoins de ce tutoriel, nous commanderons un certificat de test valide 30 jours.
Prérequis
Avant de vous lancer dans la commande du certificat, assurez-vous d’avoir les éléments suivants :
- Le FQDN (ex: mailhost.sylvaincoudeville.fr) que vous utiliserez pour contacter votre serveur Exchange
- Une boîte aux lettres acceptant les emails pour postmaster@votredomaine.com (ex: postmaster@sylvaincoudeville.fr).
Cette boîte recevra le certificat à installer - Avoir testé le fonctionnement de cette boîte afin que le certificat ne parte pas dans la nature !
Commande et installation du certificat
La commande et l’installation du certificat se font en 3 étapes :
- Génération de la clé privée, de la clé publique et de la CSR (demande de certificat)
- Envoi de la CSR à l’autorité de certification
- Intégration du certificat reçu de l’autorité de certification dans le serveur et activation
Génération des clés et de la CSR
Afin de fournir une procédure valide sous Exchange 2010 et 2013, nous effectuerons ces opérations en PowerShell. Ouvrez donc un Exchange Management Shell et tapez la commande suivante :
Set-Content -path "C:\{nom-hote}.csr" -Value (New-ExchangeCertificate -GenerateRequest -KeySize 2048 -SubjectName "c={COUNTRYCODE}, s={STATE}, l={CITY}, o={ORGANIZATION}, ou={DEPARTMENT}, cn={COMMONNAME}" -PrivateKeyExportable $True)
Voici les éléments configurables dans cette demande :
- {nom-hote} : je vous conseille d’utiliser ici le nom d’hôte pour retrouver plus facilement le fichier CSR
- {COUNTRYCODE} : Code Pays du certificat dans lequel il sera exécuté (ex: FR, BE, CA etc.)
- {STATE} : Etat (au sens États-Unis du terme. Pour la france, mettre le département)
- {CITY} : Ville
- {ORGANIZATION} : Nom de votre société (ou votre nom si le nom de domaine est un nom de domaine perso)
- {DEPARTMENT} : Unité d’organisation (dans le cas où votre société est organisée en départements. Pas obligatoire)
- {COMMONNAME} : nom d’hôte que le certificat va protéger (ex: mailhost.sylvaincoudeville.fr)
Voici à quoi ressemblerait la commande pour le cas de mailhost.sylvaincoudeville.fr :
Set-Content -path "C:\mailhost.sylvaincoudeville.fr.csr" -Value (New-ExchangeCertificate -GenerateRequest -KeySize 2048 -SubjectName "c=FR, s=Gard, l=Nimes, o=Sylvain COUDEVILLE, cn=mailhost.sylvaincoudeville.fr" -PrivateKeyExportable $True)
Une fois la commande terminée, vous pouvez ouvrir le fichier .CSR généré avec le notepad :
Vous devrez fournir le contenu de ce fichier à l’autorité de certification.
Commande du certificat
Comme vu dans la première partie, vous avez dû choisir un fournisseur de certificat. Nous allons faire le job avec Geotrust dans ce tutoriel, mais vous pouvez obtenir un certificat SSL chez un autre fournisseur – comme SNSV Consulting.
Vous pouvez disposer d’une remise de 15% sur votre premier certificat chez SNSV Consulting avec le code Promo FIRSTCERT15 !
Nous commandons donc un certificat d’essai :
Remplissez les différents champs demandés :
A l’étape suivante, confirmez que vous commandez un certificat gratuit pour 1 mois :
Maintenant, copiez et collez la totalité du contenu du fichier CSR (comme dans l’exemple) et validez :
Dans la page suivante, contrôlez les informations contenues dans la demande de certificat (si une erreur est présente, recommencez l’opération du début (commande PowerShell) et cliquez sur “Remplacer CSR” pour intégrer la CSR corrigée :
Maintenant donnez les informations sur les contacts administratifs et technique de votre entreprise (ces contacts seront contactés par email pour valider la demande de certificat) :
Enfin, choisissez l’adresse sur laquelle la demande de confirmation de commande du certificat sera reçue (cette adresse sert à valider que vous êtes le propriétaire du domaine) :
Vérifiez ensuite une dernière fois votre “commande”, lisez les conditions avant de valider :
Une procédure d’authentification par téléphone sera peut-être nécessaire. Veuillez la suivre.
Une fois la procédure terminée, vous recevrez un email avec un lien pour confirmer la commande :
 Cliquez sur le lien et approuvez la commande :
Cliquez sur le lien et approuvez la commande :
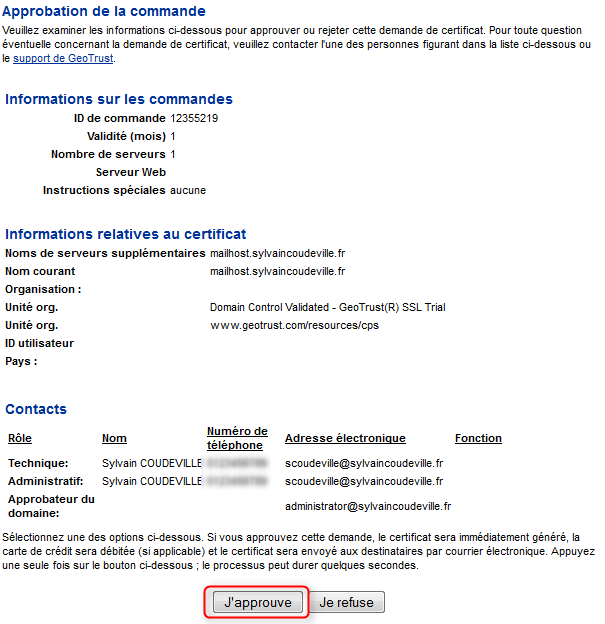 Patientez ensuite un petit peu et vous allez recevoir votre certificat par Email. Copier et collez le certificat dans un notepad (la partie entourée) :
Patientez ensuite un petit peu et vous allez recevoir votre certificat par Email. Copier et collez le certificat dans un notepad (la partie entourée) :
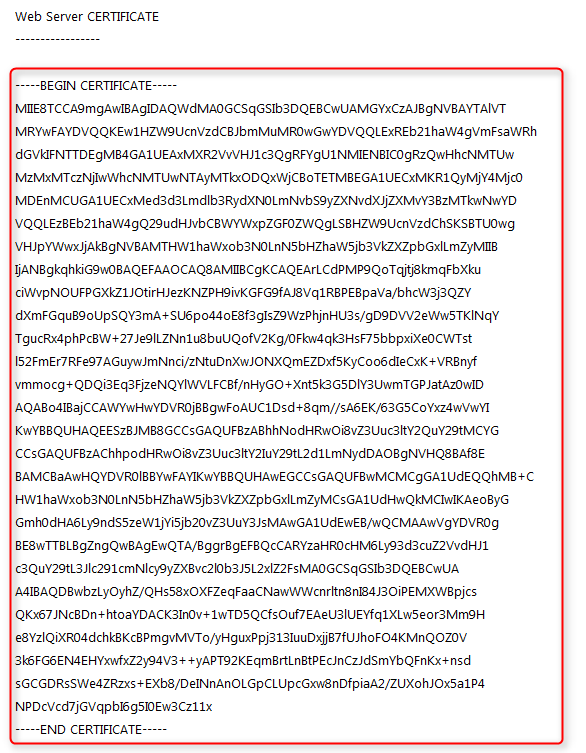 Et enregistrez-le dans un dossier avec l’extension CRT ou CER :
Et enregistrez-le dans un dossier avec l’extension CRT ou CER :
Finalisation de la création du certificat dans Exchange et activation
Ouvrez votre EMS, et tapez les commandes suivantes pour terminer le certificat et l’activer :
Import-ExchangeCertificate -FileName C:\temp\mailhost.sylvaincoudeville.fr.crt Thumbprint Services Subject ---------- -------- ------- 48A32480A0BE38F9A093DE4C25811ACD3D50EB7C ....... CN=mailhost.sylvaincoudeville.fr, OU=Domain Control Validated -...
La première commande vous retourne le Thumbprint (empreinte) du certificat : copiez cette valeur pour l’utiliser dans la seconde commande:
Enable-ExchangeCertificate -Thumbprint 48A32480A0BE38F9A093DE4C25811ACD3D50EB7C -Services "SMTP,IMAP,POP,IIS" -Confirm:$false
Redémarrez le serveur Exchange pour être tranquille, et accédez à votre OWA.
Comme par magie, il n’y a plus d’erreur de certificat (la barre d’adresse n’est plus rouge, non plus) :
Note : Si vous voulez une barre verte comme certains sites, il vous faudra faire l’acquisition d’un certificat avec Validation Étendue (Extended Validation).
C’est plus cher, et l’autorité de certification va vous demander des documents prouvant que vous existez vraiment : ils ne se contenteront pas de vérifier que vous êtes propriétaire du nom de domaine.
L’enregistrement SRV pour Autodiscover
Autodiscover : comment ça marche
Je vais vous faire un résumé du fonctionnement d’Autodiscover.
Tout d’abord, ce protocole est destiné à l’autoconfiguration d’Outlook.
Le principe est que l’utilisateur ne doit retenir que 2 choses : son login (adresse email), et son mot de passe. C’est la magie de l’informatique qui doit faire le reste pour lui.
Le protocole Autodiscover va, à partir du nom de domaine, rechercher les informations nécessaires à la configuration. Pour cela, ce protocole va interroger le domaine de la manière suivante:
- SCP (recherche dans l’Active Directory)
- https://domain.com/autodiscover/autodiscover.xml
- https://autodiscover.domain.com/autodiscover/autodiscover.xml
- Enregistrement SRV _autodiscover._tcp.domain.com
C’est un résumé, le process un peu plus complexe (voir ici pour un article complet : http://blogs.technet.com/b/kristinw/archive/2013/04/19/controlling-outlook-autodiscover-behavior.aspx).
Dans le cas d’un Outlook joint et loggué sur le domaine, on voit que SCP va faire le job : super, rien à faire!
Par contre, si l’Outlook est hors domaine, ou en dehors des limites du LAN, c’est la pagaille !
Je ne connais personne qui ne possède pas de site Internet sur son domaine : du coup, la méthode par https://domain.com/autodiscover/autodiscover.xml est à oublier. Ou bien il faudrait créer un dossier autodiscover et un fichier autodiscover.xml à la main, et l’uploader sur le site.
Ensuite, en PME, on ne va pas se payer un certificat SSL pour le nom ‘mailhost.domain.com’ et pour ‘autodiscover.domain.com’ juste pour faire plaisir à la 2nde URL (https://autodiscover.domain.com/autodiscover/autodiscover.xml).
Du coup, on va créer un enregistrement SRV sur le domaine.
Création de l’enregistrement
Comme pour les enregistrements A et MX effectués dans la 3ème partie, connectez-vous à l’interface d’administration de votre domaine Internet et créez un enregistrement de type SRV :
Le principe de cet enregistrement est de définir le service “autodiscover”, qui fonctionne en TCP. On indique qu’autodiscover est situé à l’adresse mailhost.sylvaincoudeville.fr, accessible via le port 443 (https).
De la même manière que l’enregistrement MX ou A, il faudra patienter le temps du refresh du domaine (nslookup -q=SOA domaine.com) afin d’être sûr que cet enregistrement est valide sur l’ensemble d’Internet.
Activation OutlookAnywhere
A quoi ça sert?
OutlookAnywhere est un protocole permettant à un Outlook qui est habituellement connecté au LAN privé, et qui utilise Active Directory, de pouvoir se synchroniser aussi à l’extérieur de l’entreprise.
C’est cette fonctionnalité qui doit être activée pour que des postes hors domaine puissent utiliser Outlook de manière correcte.
Configuration pour Exchange 2010
Pour activer OA (OutlookAnywhere), ouvrez un EMS (Exchange Management Shell) :
Enable-OutlookAnywhere -Server 'EXCH2013' -ExternalHostname 'mailhost.sylvaincoudeville.fr' -DefaultAuthenticationMethod 'Basic' -SSLOffloading $false
Maintenant, il faut patienter 15 minutes afin que la fonctionnalité s’active.
Configuration pour Exchange 2013
Pour configurer OA (OutlookAnywhere), ouvrez un EMS (Exchange Management Shell) :
Get-OutlookAnywhere|Set-OutlookAnywhere -ExternalHostname 'mailhost.sylvaincoudeville.fr' -InternalHostname 'mailhost.sylvaincoudeville.fr' -ExternalClientsRequireSsl $true -InternalClientsRequireSsl $false
On peut améliorer la sécurité en passant le paramètre ‘InternalClientsRequireSsl’ à $true.
Maintenant, il faut patienter 15 minutes afin que la fonctionnalité s’active.
Configuration Outlook
Nous allons voir ici la configuration d’Outlook hors et dans un domaine.
Vous verrez que la jonction au domaine est vraiment un énorme plus. Alors, par pitié, arrêtez de travailler hors domaine !
Outlook dans le domaine
Prenons une machine jointe au domaine monAD.local, et logguée sur le domaine (utilisateur MONAD\s.coudeville, dans notre exemple) et lançons Outlook:
On configure… rien, tout s’est saisi seul :
Et à l’étape suivante, tout se valide sans erreur (car nous avons tous bien travaillé!) :
Et c’est terminé !
Tout va se connecter, pas de prompt du nom d’utilisateur/mot de passe, pas d’erreur de certificat !
Essayez maintenant d’utiliser cette machine et cette session en dehors du LAN de l’entreprise : cela fonctionnera aussi !
Outlook hors domaine
Maintenant, nous allons prendre une autre machine, hors domaine avec un compte local et lancer Outlook :
Et maintenant, on saisit adresse email, et mot de passe :
Grâce au DNS bien configuré (enregistrement SRV), Outlook trouve le service Autodiscover au bon endroit :
Maintenant, il faut saisir le login et mot de passe Active Directory (MONAD\scoudeville) :
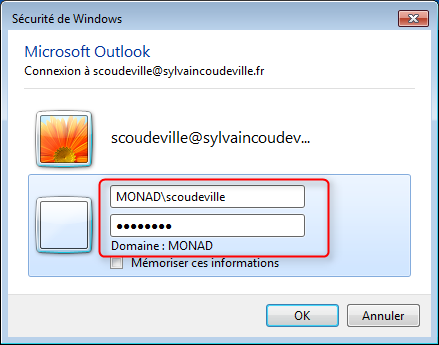
Il faudra peut-être ressaisir les informations plusieurs fois. Si tout est OK, la configuration devrait se terminer sans erreur :
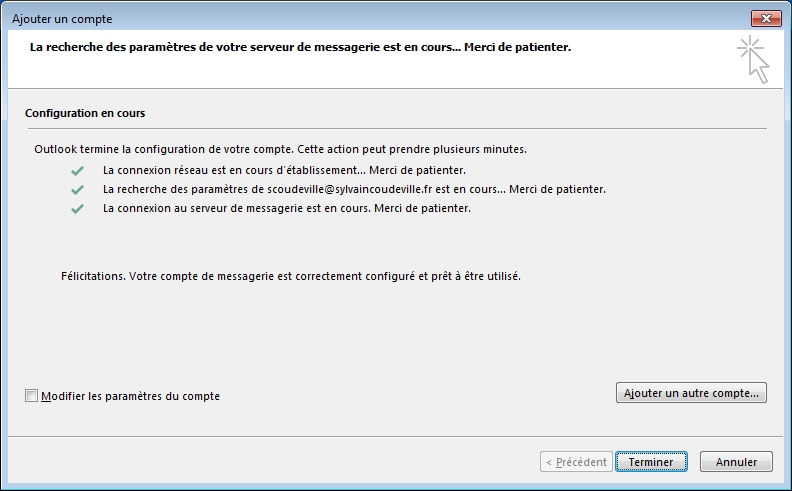
Et c’est terminé.
Par contre, l’utilisateur se verra demander son login et mot de passe de domaine à chaque ouverture d’Outlook (si vous ne le stockez pas).
Note: Si vous devez jouer avec les paramètres avancés du compte, c’est que vous avez loupé quelque chose dans les étapes précédentes, ou que vous avez voulu faire l’économie sur quelque chose!
Configuration ActiveSync
Ce chapitre sera un des plus courts.
En effet, la configuration ActiveSync a été réalisée dans la 3ème partie, avec la commande Set-ActiveSyncVirtualDirectory, afin de définir les FQDN interne et externe.
Maintenant, il ne reste qu’à paramétrer les smartphones. Et grâce à l’Autodiscover (selon l’OS du téléphone), la configuration sera relativement simple !
Conclusion
C’est la fin de ce tutoriel.
Nous avons pu voir le long de ces 4 parties les prérequis et les différentes étapes de configuration pour obtenir un Exchange qui fonctionne correctement.
Voici un petit rappel des éléments essentiels à une bonne configuration Exchange :
- Choisir un nom d’hôte pour le serveur, routable sur internet (ex: mail.masociete.com)
- Effectuer la configuration avec uniquement ce nom d’hôte (InternalUrl, ExternalUrl)
- Acheter un certificat auprès d’une Autorité de certification afin que le certificat soit reconnu depuis n’importe quel périphérique (sans configuration supplémentaire)
- Joindre vos machines au domaine !
Et maintenant, une check-list de configuration dans l’ordre pour une mise en production :
- Choisir le nom d’hôte
- Choisir le fournisseur de certificat (Autorité de certification)
- Vérifier que l’on possède les codes d’accès du routeur
- Vérifier que l’on possède les codes d’accès pour la configuration du nom de domaine Internet
- Demander une IP publique fixe auprès du FAI
- Configuration IP du serveur
- Joindre le serveur au domaine
- Installer les pré-requis Exchange
- Mise à jour Windows Update
- Installer Exchange
- Mise à jour Windows Update
- Configurer les noms de domaines acceptés sur Exchange
- Créer la stratégie d’adresse de messagerie
- Création des comptes de messagerie
- Créer le connecteur d’envoi
- Configurer le connecteur de réception
- Ouverture et redirection des ports 25 et 443 (tcp)
- Effectuer un test de réception d’email via Putty (depuis Internet, vers l’Exchange, en utilisant l’IP publique pour communiquer)
- Effectuer un test d’envoi d’email (depuis OWA vers Internet)
- Configuration du FQDN dans Exchange (InternalUrl, ExternalUrl)
- Création d’une zone de même nom que le FQDN dans le DNS privé (pour le Split-Brain DNS)
- Déclaration du A et du MX sur le nom de domaine Internet
- Déclaration du SRV pour Autodiscover sur le nom de domaine Internet
- Attendre le délai de refresh du domaine
- Vérifier que le FQDN est résolu correctement depuis Internet et depuis le LAN
- Création du certificat SSL auprès de l’autorité de certification
- Activer OutlookAnywhere
- Configuration des postes et smartphones
J’espère que ce tutoriel vous aidera dans vos configurations d’Exchange.
46 réflexions sur “Les bases d’une bonne configuration Exchange – Partie 4”
Les commentaires sont fermés.
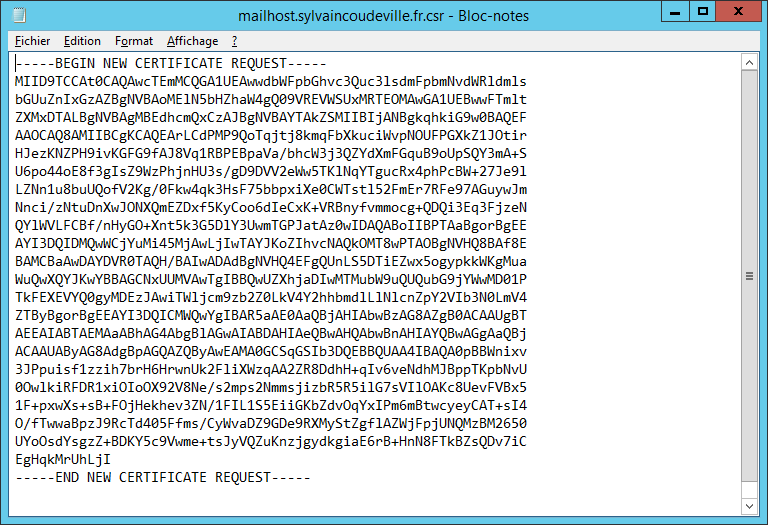
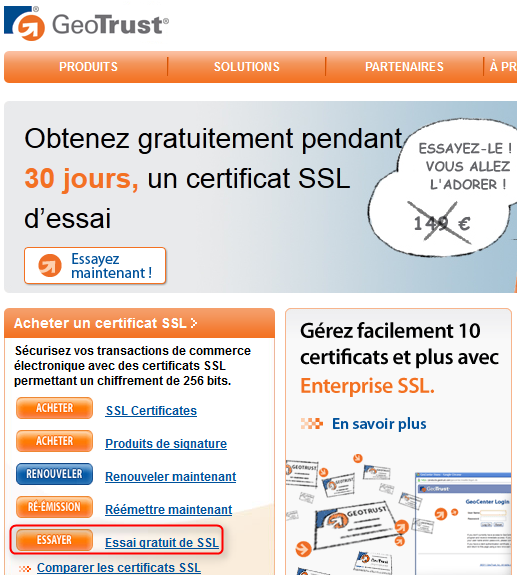
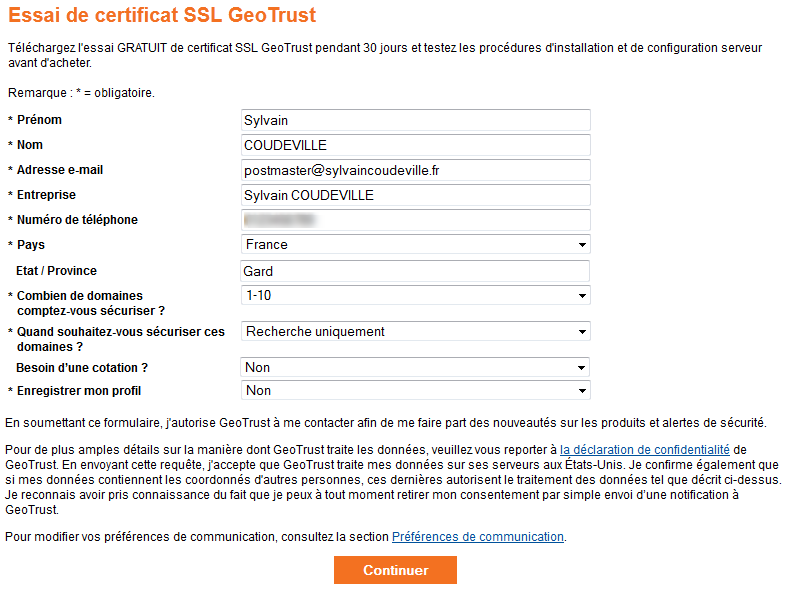
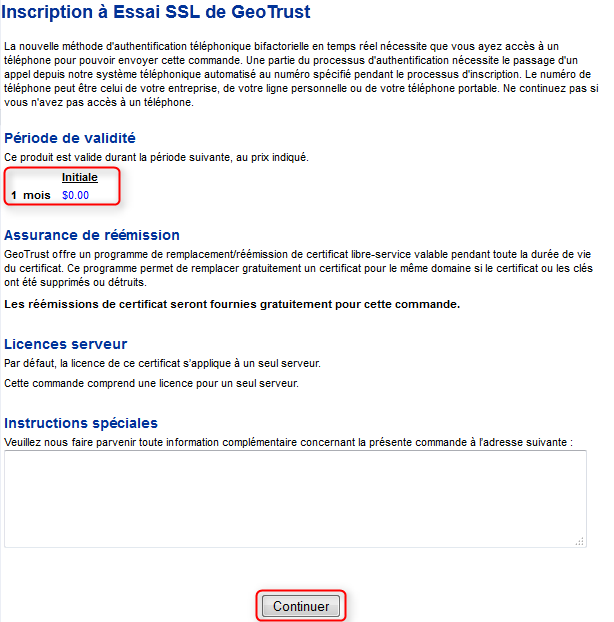
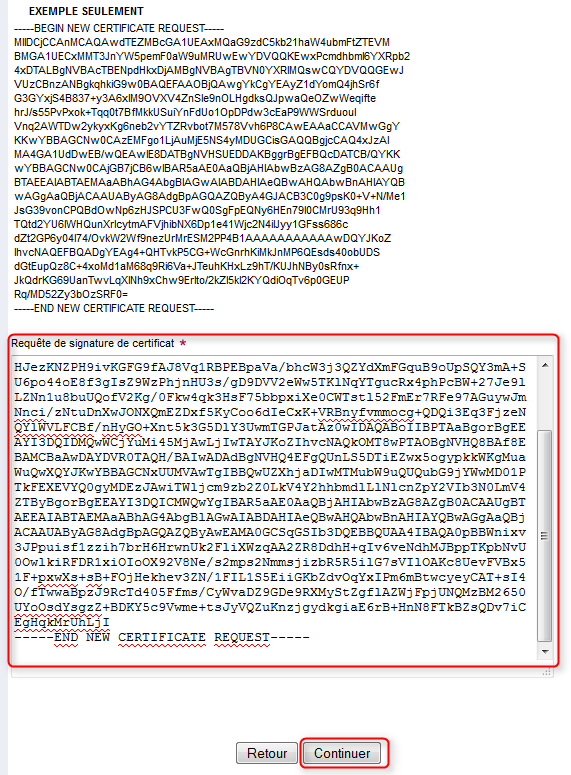
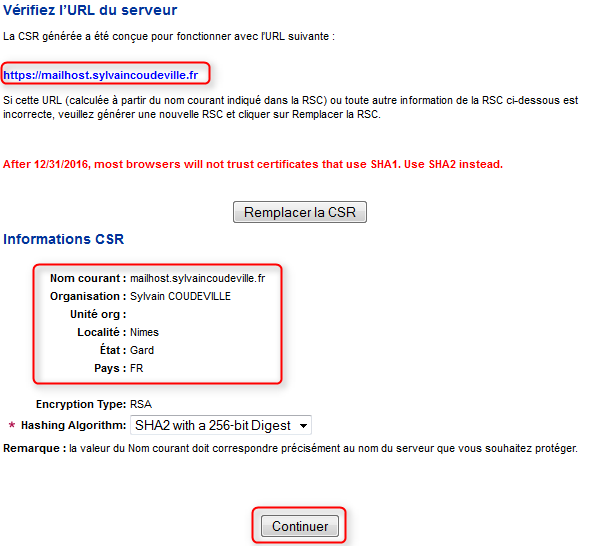
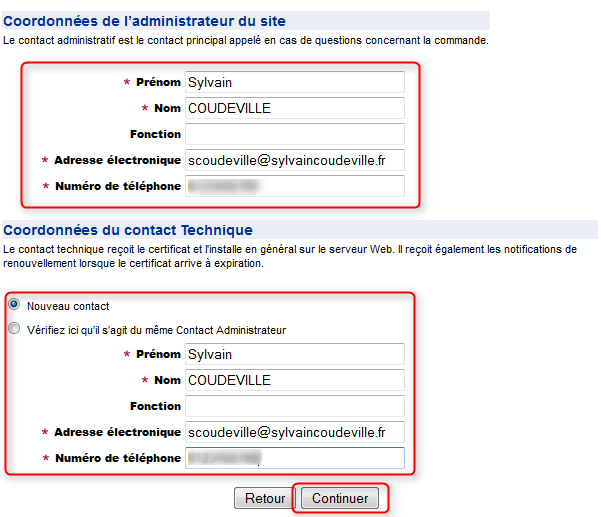
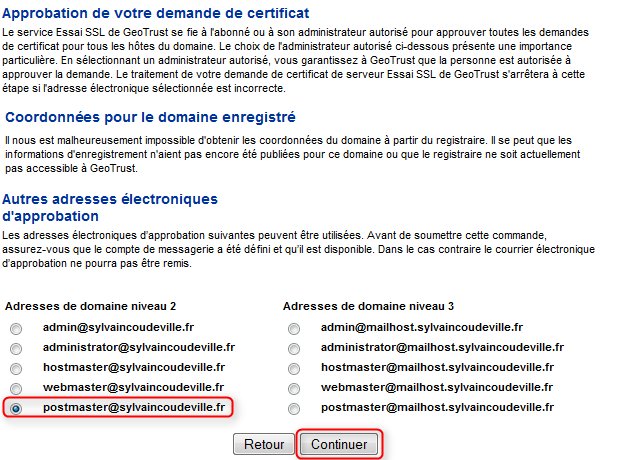
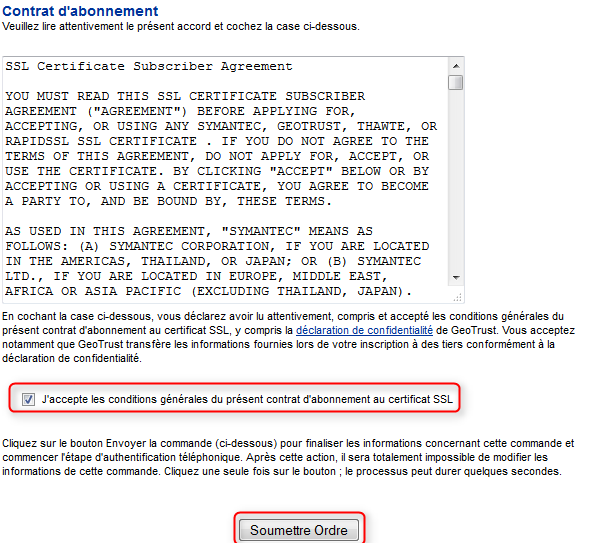
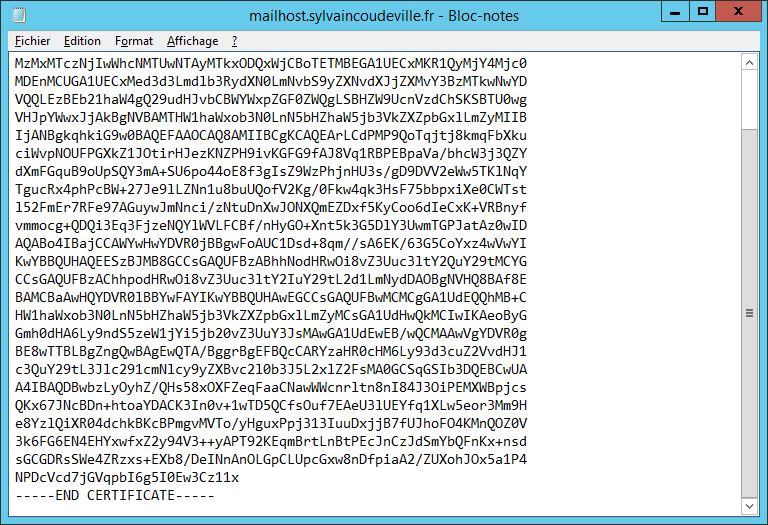
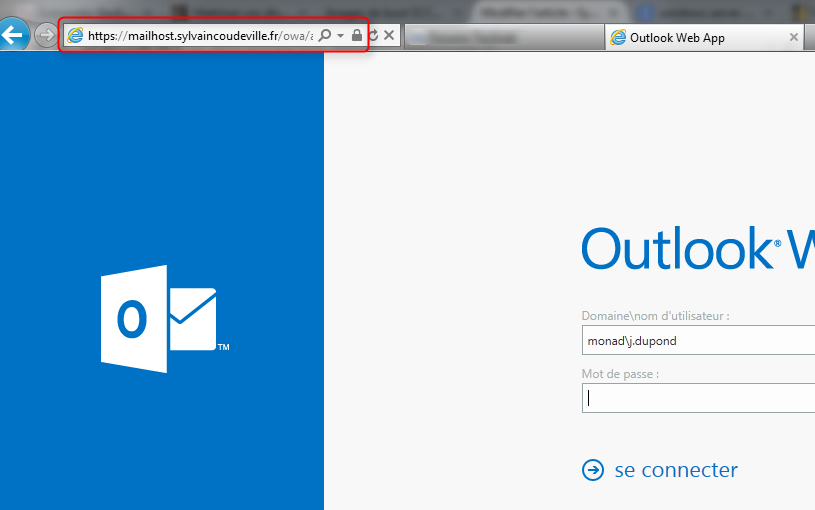
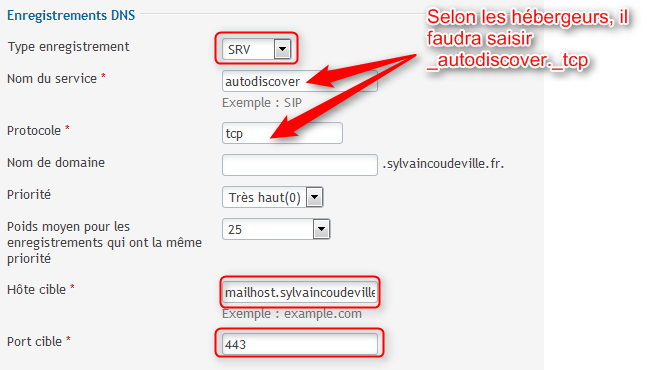
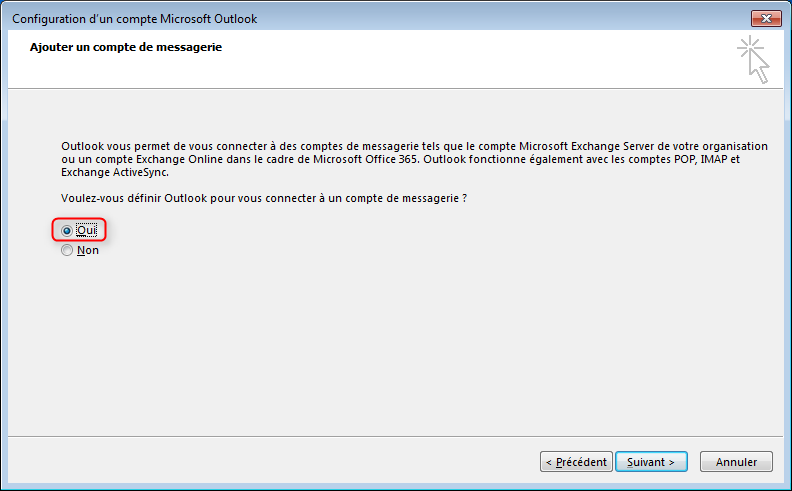
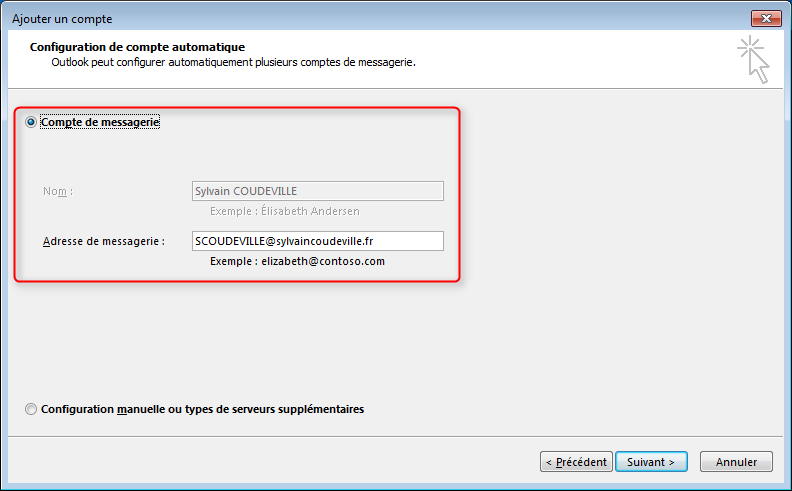
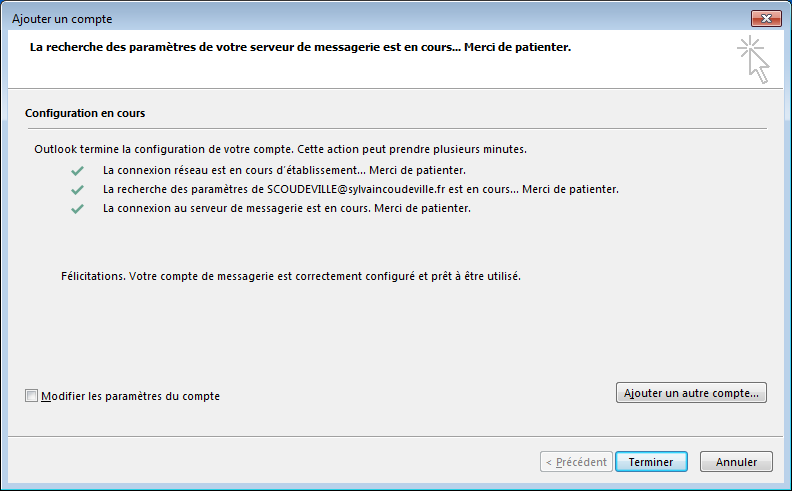
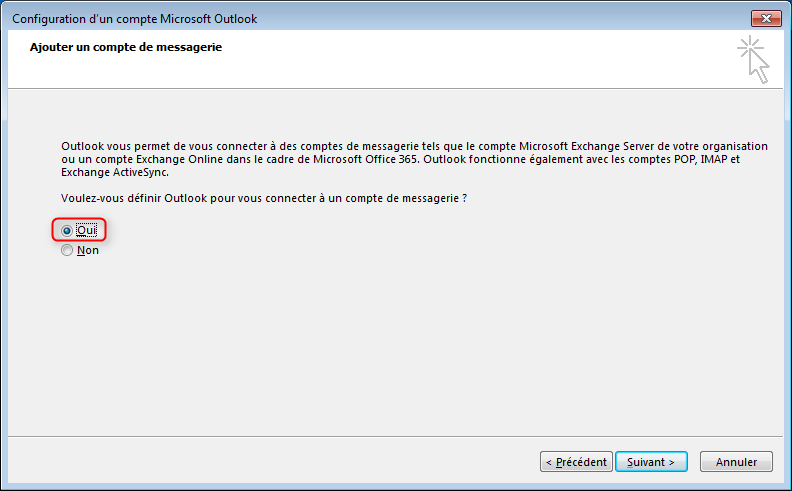
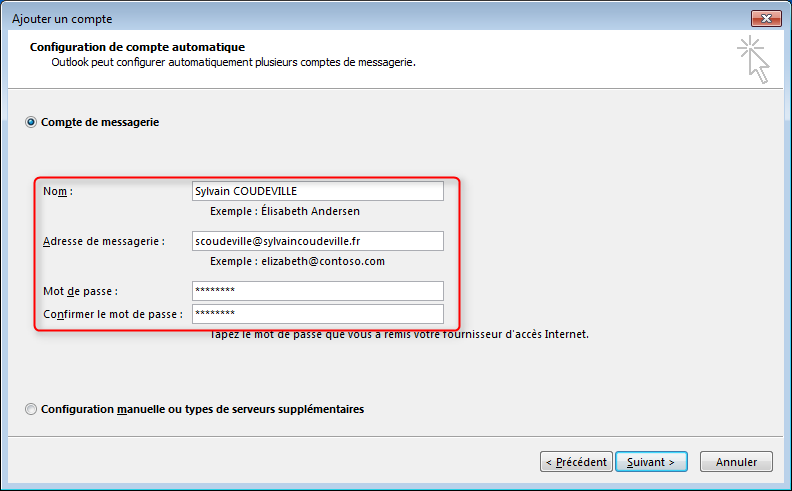
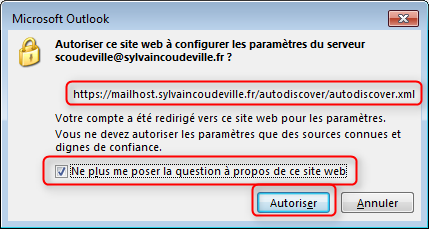
Excellent Merci pour ce tuto
Merci et félicitation pour la clarté des explications.
Merci c’est génial ça marche à merveille
Après plusieurs recherches sur Internet sur des installations propres d’Exchange 2013, je dois dire que ton tutoriel est excellent et extrêmement bien détaillé !
Juste une petite chose qui je pense aurai du être mis dans ton tuto (Partie 2), la préparation de l’Active Directory, avant l’installation d’Exchange. Ce qui donne (à exécuter sur le Serveur Active Directory) :
1. Setup.exe /PrepareSchema /IAcceptExchangeServerLicenseTerms
2. Setup.exe /PrepareAD /OrganizationName:”” /IAcceptExchangeServerLicenseTerms
3. Setup.exe /PrepareAllDomains /IAcceptExchangeServerLicenseTerms
Bravo et merci pour tout ça !
Bonsoir Lythom,
Merci pour ce commentaire.
Je suis d’accord avec toi sur les commandes : elles sont même obligatoires dans le cadre d’un Active Directory multi-site ou multi-serveur.
Cependant, dans le cas d’une architecture simple (comme dans ce tutoriel), le Setup d’Exchange 2013 effectue correctement ces manipulations à notre place.
Il ne faut pas oublier que chez Microsoft, si un assistant existe pour une tâche, il vaut mieux l’utiliser plutôt que de la faire soi-même (et ça tombe bien, car nous sommes fainéants !
Merci pour ce magnifique tutoriel !!
Comme Lythom, j’ai fait pas mal de recherche de tutoriel et le tien est parfait.
Il faudrait je pense que tu supprimes la commande “Get-ReceiveConnector | Set-ReceiveConnector …” de l’encadré dans la partie 3 car tu reviens dessus dans <>
Encore merci.
Bonjour,
Merci pour le tuto.
Pensez-vous aussi parler des la tailles des pièces jointes et le déplacement de la base de données?
Merci encore.
Bonjour,
Concernant le déplacement de base de données, votre but est de déplacer une MailboxDatabase de volume disque ? Ou de transférer l’ensemble des boîtes d’une MailboxDatabase à une autre?
Bonjour,
merci pour votre réponse le but est de déplacer la base de donnée exchange sur une autre partition.
Bonjour,
Pour déplacer une base de données Exchange, ce tutoriel explique toute la procédure : http://exchangeserverpro.com/exchange-2013-move-database-to-new-folder-path/
bonjour,
comment gérer les problèmes chez orange business.
je m’explique,orange est en train de modifier sa politique d’envois de mails et bride l’envois avec l’adresse mail ( l’adresse d’expedition doit être la même que celle servant à l’authentification). si mon connecteur smtp envois avec l’authentification du compte “toto@orange.fr” les utilisateurs de mon domaine (@mondomaine.fr) ne peuvent plu envoyer.
de plus un problème survien depuis peu, aussi chez orange busines, c’est le problème “over quota” qui limite donc les connecteur à 1500 mails/jour.
si vous avez une solution pour ce genre de problème je suis preneur,orange met en place cette nouvelle politique à partir de septembre 2015.
d’avance merci pour la réponse
Bonjour,
Pour outre-passer votre problème, il faut que vous utilisiez le mode “Enregistrement MX associé au domaine du destinataire” au lieu de SmartHost dans votre connecteur d’envoi.
Avec ce mode, vous distribuerez les emails directement sur les serveurs de messagerie de vos destinataires, sans passer par les serveurs d’Orange.
Par contre, cela nécessite que plusieurs pré-requis soient respectés (comme indiqués dans la partie 3 du tutoriel):
– IP publique fixe non référencée comme blacklistée
– Reverse de l’IP publique qui pointe sur votre domaine (ex: 1.2.3.4 -> mail.mondomaine.fr)
– Vérifier que le port 25 ne soit pas bridé en sortie par Orange
En passant à ce mode, vous devenez autonome de la distribution des emails.
Espérant avoir répondu à votre question
Bonjour,
Merci beaucoup pour ce tutoriel.
En revanche j’ai un soucis quand je mets mon certificat, Outlook 2007/2013 ne veux plus se connecter :
Un problème s’est produit au niveau du certificat de sécurité du serveur proxy. Le nom sur le certificat de sécurité n’est pas valide ou ne correspond pas au nom du site cible xxx.domain.fr
Outlook ne peut pas se connecter au serveur proxy. (Code erreur 10).
Et effectivement, la cible qu’il m’annonce n’est pas bonne, comment la modifier ?
Par avance merci beaucoup
Bonjour,
Ceci est un problème de paramétrage Outlook. Allez dans les paramètres avancés du compte, dernier Onglet, paramètres proxy HTTP Exchange et vérifiez le nom d’hôte. Vous devriez avoir “msstd:votrefqdnpublic.tld”
Bonjour Sylvain,
J’ai configuré mon domaine pour l’autodiscover pour ajouté l’enregistement srv.
Ensuite en POWER SHELL j’ai tapé la commande :
Get-OutlookAnywhere|Set-OutlookAnywhere -ExternalHostname ‘mail.toto.fr’ -InternalHostname ‘mail.toto.fr’ -ExternalClientsRequireSsl $true -InternalClientsRequireSsl $false
Mais j’ai un retour en erreur :
Pour configurer la fonctionnalité Outlook Anywhere avec un élément ExternalHostname, vous devez également spécifier le
paramètre DefaultAuthenticationMethod ou ExternalClientAuthenticationMethod.
+ CategoryInfo : InvalidArgument : (SRV-EXCH\Rpc (Default Web Site):ADObjectId) [Set-OutlookAnywhere], Ar
gumentException
+ FullyQualifiedErrorId : [Server=SRV-EXCH,RequestId=224021e6-2dc5-474c-9ef8-dafb483d39fb,TimeStamp=20/10/2015 09:
57:43] [FailureCategory=Cmdlet-ArgumentException] E5E209B6,Microsoft.Exchange.Management.SystemConfigurationTasks.
SetRpcHttp
+ PSComputerName : srv-exch.toto.fr
Je pense qu’il faut rajouter comme la commade exchange 2010, mais celle ne fonctionne pas.
Savez vous me dire ou la modifier ?
Merci pour votre retour.
Edit : Je pense qu’il faut ajouté -DefaultAuthenticationMethod ‘Basic’ -SSLOffloading $false comme pour la commande exchange 2010, mais celle ci ne fonctionne pas.
J’ai modifié les paramètres via la console ECP, cela fonctionne correctement maintenant via l’autodiscover sur un poste en workgroup depuis l’extérieur.
Néanmoins l’auto-discover ne fonctionne pas depuis un IPHONE ou un android, existe-t-il ‘autre paramètres pour les périphériques mobiles . ( pour info si je rentre les paramètres serveur manuellement )
A savoir que je n’ai certificat autosigné pour mon exchange 2013 qui correspond au nom FQDN mail.toto.fr
Bonjour,
Est-ce que vous avez créé l’enregistrement SRV dans le DNS public de votre domaine (_autodiscover._tcp.mondomaine.fr) ?
Car c’est lui qui va permettre l’autodiscover depuis l’extérieur.
Après, selon les OS des Smartphones, il faudrait peut-être créer un CNAME autodiscover.mondomaine.fr qui pointe vers votre serveur (et modifier le certificat en fonction) pour que tous les smartphones s’autoconfigurent.
Bonjour Sylvain,
Oui j’ai bien créé un enregistrement srv avec comme nom de service autodiscover sur un hôte mail.toto.fr.
J’ai l’est vérifié via la commande nslookup ;
nslookup
set q=srv
_autodiscover._tcp.toto.fr
Je vais créer un enregistrement cname, pouvez-vous me confirmer quel nom de mon enregistrement cname et bien mail.toto.fr ? ( le nom Fqdn de mon serveur externe ? )
Merci pour votre retour.
Cordialement
Bonjour et merci pour ce tuto très détaillé.
Je me présente devant vous avec une demande d’aide sur un point que vous n’avez pas abordé.
L’ installation de l’antispam sous exchange 2013.
Comment activer l’interface graphique dans ECP. De base il n’y a que la protection malware.
J’ai trouvé plein de commandes powershell et même testé :
– par exemple le blocage de nom de domaine “Set-SenderFilterConfig -BlockedDomainsAndSubdomains @{Add=”macneews.fr”}”
– la verif qui me confirme que c’est bien pris en compte mais pourtant les mails de ce domaine passent toujours
” Get-SenderFilterConfig | Format-List BlockedDomainsAndSubdomains”
Pourriez vous éclairer un peu ma lanterne s’il vous plait?
Merci de votre réponse.
Cordialement,
Charlie
Bonjour M Coudeville,
j’aimerais votre avis sur un projet que j’ai en cours de planification concernant une migration exchange.
mon client a un exchange 2010. J’ai installé un exchange 2013 en parallèle. j’ai migré les boites simples.
Il me reste la migration des BAL qui utilisent aussi OWA sur leurs téléphones. (la partie la moins claire dans ma tête)
Comment puis-je prévoir cette migration selon vous ? (sans trop perturber les utilisateurs)
Merci pour vos conseils
Cordialement
Bonjour,
Les personnes utilisant OWA n’utilisent en fait qu’une URL et un navigateur. Ce sont les personnes potentiellement le moins impactées.
Pendant le processus de migration, Exchange se charge d’aller chercher les données dans la Mailbox de l’utilisateur, au travers de son accès OWA.
Pour ces utilisateurs, il suffira de changer l’IP du FQDN de l’OWA dans le DNS public une fois la migration terminée.
Bonjour et Merci pour ce tuto tellement parfait et complet.
Il n’a grandement aidé dans la mise en place de mon Exchange, même 2016.
J’ai cependant un léger souci.
J’ai utilisé un certificat d’évaluation comme présenté ici.
mon certificat couvre l’adresse mail.domaine.fr.
Or, en interne j’ai 2 pop-up qui apparaissent lors de l’ouverture d’Outlook qui me demande d’autoriser le certificat pour l’adresse autodiscover.domaine.fr et aussi pour l’adresse SRV2012.domaine.local.
J’avoue que je sèche un peu.
Pour info, j’utilise Exchange 2016 avec Outlook 2016.
Si vous avez une piste je suis preneur.
Merci,
Pierre
Bonjour,
La piste est la suivante:
– vérifiez que vous n’ayez pas un enregistrement autodiscover.domaine.fr existant (nslookup -q=A autodiscover.domaine.fr). Si tel est le cas, il faut supprimer cet enregistrement.
– l’erreur de certificat pour SRV2012.domaine.local est dû à ce que certains services sont publiés avec le FQDN privé au lieu du public. Pour cela, vérifiez votre configuration afin que vos InternalUrl et ExternalUrl utilisent toutes le FQDN public
Bonjour,
Merci pour ce tuto, qui m’a permis de monter mon 1er serveur Exchange fonctionnel ! XD
Cependant j’ai un problème pour configurer la messagerie sur les smartphones…
Cela fonctionne bien dans le domaine AD, OWA fonctionne nickel aussi !
La seule différence est que je n’ai pas acheté de certificat auprès d’un organisme de certification mais que j’utilise mon AD comme autorité de certification.
Est-ce possible dans ce cas de figure d’utiliser les messageries sur les smartphones (et comment faire dans ce cas ?) ou doit-on obligatoirement acquérir des certificats auprès des organismes ?
Merci à vous
Bonjour,
Cela est possible, il vous faudra par contre distribuer le certificat de l’autorité de certification de votre AD sur les smartphones en question pour éviter les erreurs liées aux certificats.
Bonjour Sylvain
j’ai besoin de vos services sur exchange … merci de me contacter
S’il vous plait , avant que votre outlook anywhere ne marche ,je voudrais demandé si vous aviez fait les publications des services exchange sur TMG ,ISA, etc ,
Avant que votre outlook anywhere ne fonctionne ,je voudrais savoir si vous aviez publié les services exchanges sur TMG ,ISA ,etc
Bonjour,
TMG, ISA ou tout autre reverse proxy ne sont pas des prérequis pour Outlook Anywhere.
bonjour
j ai un problème a soulever pour autodiscover.
mon hébergeur de messagerie est chez ovh et mon nom de domaine publique chez gandi (mais pas géré par lui mais par un prestataire).chez le prestataire qui utilise serveur 2008 pour la gestion des dns, il a rajouté l emplacement du srv qui pointe vers mon ip publique de mon serveur exchange 2010.
mon routeur redirige bien le port 443 vers mon serveur.l owa fonctionne bien avec l adresse publique et la configuration manuel des outlook hors domaine aussi .
pouvez me dire a quel niveaux je dois intervenir pour que l autodiscover marche.
merci et a bientôt
cordialement
Bonjour,
Pour que l’autodiscover fonctionne, il vous faudra utiliser un FQDN (ex: mail.mondomaine.com) à la place d’une IP Publique.
Ensuite, il faudrait vérifier qu’il n’existe pas déjà un enregistrement SRV ou un Alias autodiscover pour votre domaine : si c’est le cas, il faudra faire le vide :
nslookup -q=SRV _autodiscover._tcp.mondomaine.com
nslookup -q=A autodiscover.mondomaine.com
Bonjour et merci pour ces articles.
Dans le cas d’un serveur sous domain1.local et un Exchange paramétré pour être attaqué en externe via webmail.domain2.com, le tout avec des adresse mails en utilisateur@domain3.com (je sais, une horreur :p), je rencontre un soucis de certificat.
Un enregistrement CNAME est mis en place sur autodiscover.domain3.com vers webmail.domain2.com
Le paramétrage d’un compte sans être sur le LAN se fait bien, mais un pop-up relatif à l’autodiscover apparaît, indiquant qu’il ne correspond pas au nom du site.
A noter que c’est un wildcard délivré à *.domain2.com
L’enregistrement SRV pourrait-il m’aider à résoudre ce soucis ? Auriez-vous une autre piste peut-être ?
D’avance merci 🙂
Bonjour,
Effectivement, l’enregistrement est LA solution. Il suffit de placer un enregistrement SRV sur le domaine domain3.com, qui pointe vers webmail.domain2.com et le tour sera joué.
Par contre, je vous conseille de retirer l’enregistrement autodiscover.domain3.com, sinon le processus de découverte automatique va bloquer dessus.
Un Grand Bravo pour cet excellent TUTO !
Du grand art
Bonjour Sylvain, et merci pour ces excellentes explications, 😉
J’aimerai avoir votre avis sur cette situation. J’ai hérité ce schéma:
AD : DOMAINE.ORG (interne)
Domaine et site : DOMAINE.FR (chez OVH et DNS MAIL.DOMAINE.FR vers notre IP pour attendre le serveur mail)
SRV Exchange : VM-MAIL (exchange 2013) avec FQDN DOMAINE.ORG et DOMAINE.FR
client Outlook pointe sur : vm-mail.domaine.org
Je viens d’installer un certificat de sécurité avec FQDN DOMAINE.FR et SANs MAIL.DOMAINE.FR
Après cela j’ai que des alertes sécurité dans les clients outlook.
Je ne peux rajouter le DOMAINE.ORG au certificat car ce domaine externe ne nous appartient pas.
Néanmoins je pense le garder en interne pour ne pas changer le domaine, …
Je peux supprimer le FQDN DOMAINE.ORG du serveur Exchange 2013 et changer le lien des clients Outlook de
vm-mail.domaine.org >>> par >>> mail.domaine.fr
Merci de vos lumières,
Bien a vous,
Bonjour,
C’est ça l’idée!
Modifiez vos InternalUrl et ExternalUrl de tous les rôles (Autodiscover, OWA, etc.) avec le FQDN externe (mail.domaine.fr) et comme cela, vous n’aurez plus d’erreur de certificat due au FQDN interne (domaine.org).
Bonjour Sylvain,
Je me suis beaucoup inspirer de ta page pour la mise en place de mon serveur Exchange. En interne tout fonctionne nickel.
Mais il se trouve si l’essaie de configure exchange sur outlook, il me demande de m’authentifier, là je rentre mon compte AD et le mot de passe: MonAD\user et mot de passe. est -ce que je n’ai pas raté queleque chose?
Merci d’avance pour ton aide
Bonjour
je cherche moi a désactiver la configuration automatique après voir sélectionner oui au choix de configuration d’e compte de messagerie.
un serveur exchange local n’est plus utilisé et nous passons par O365 mais outlook cherche toujours a se configurer sur le serveur local …
je ne m’en sort pas
Nice !
Excellent ce tuto !
Bonjour,
Déja merci sur ce super tuto. J’ai un petit soucis au mment de créer l’entrée srv sur mon gestionnaire DNS (amen.fr). Je n’arrive tout simplement pas à savoir quoi renseigner comme info:
J’ai une case Nom, TTL,Type et Valeur et à chaque essai, il me dit que les valeur renseignées ne sont pas bonnes.
Pouvez-vous m’aider svp ?
Cdlt
Bonjour Sylvain,
Je rencontre un soucis au niveau du certificat.
quand j’accèdes à OWA tout se passe bien, j’ai bien les bonnes informations appartenant au site geotrust le délivreur du certificat.
Mais au je reçois pas vraiment les bonnes informations quand je tente une connexion outlookAnyWhere à l’extérieur du lan?
Tous les suggestions sont les bienvenues, merci par avance…
Bonjour,
Relisez bien toutes les étapes du tuto, surtout la partie où vous devez paramétrer les Internal et ExternalUrl : vous devez avoir un soucis sur l’InternalUrl ou ExternalUrl pour OutlookAnywhere (et éventuellement Mapi, si vous êtes sur Exchange 2016).