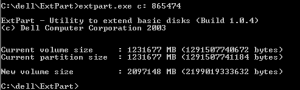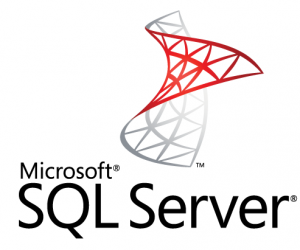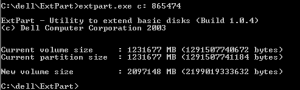|
Agrandissement de la taille d’un volume simple sous Windows Server 2003 et Windows XP
|
Vous souhaitez augmenter la taille d’une partition sous Windows Server 2003 ou Windows XP ?
Votre volume est un volume simple, et le plus souvent, le volume de démarrage?
Il existe un petit utilitaire simple pour vous aider.
Vous disposez d’un disque (par exemple), de 2 To, et votre partition ne fait que 1.2 To. Vous souhaitez l’étendre à 2 To.
Téléchargez l’utilitaire “ExtPart” chez Dell.
Enregistrez-le dans un dossier et ouvrez une ligne de commande.
Lancez ExtPart avec comme arguments, la lettre de lecteur à augmenter (ex: c:) et la taille en Méga-octets à ajouter à la partition :
extpart.exe c: 885760
Pour rappel, si vous souhaitez augmenter la partition de 845 Go, la conversion Go vers Mo s’effectue en multipliant les Go par 1024 (et non par 1000!).
Donc, 845 Go = 845 * 1024 = 885760 Mo.
Une fois la commande exécutée, vous devez obtenir un affichage similaire à celui-ci :