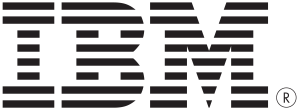Après plusieurs semaines de recherches et de tests pour virtualiser correctement (et facilement, de préférence) une installation de Windows 2008 sur un volume GPT, et sur une machine EFI, je suis en mesure de vous donner LA solution qui fonctionne!
En effet, les Disk2VHD, et autres méthodes hasardeuses comme celle de Bizconn P2VLite ne fonctionnent pas. Oubliez aussi la méthode Double-Take Replication, longue à mettre en œuvre, et nécessitant une seconde licence Windows Server 2008 pendant la migration (puisque 2 instances de Windows 2008 lancées en même temps).
La solution simple, c’est Computer Associates ARCserve D2D : http://www.arcserve.com/fr/products/ca-arcserve-d2d.aspx
Le but n’est pas de faire de la publicité pour le produit (je ne suis pas commissionné dessus), mais voici les étapes à effectuer pour que votre migration fonctionne naturellement et sans effort:
1. Télécharger et installer D2D version 16 (prendre celle avec le dernier patch) et l’installer sur la machine à virtualiser.
2. Lancer une sauvegarde de la machine vers un disque NAS, par exemple
3. Sur la VM de destination (préalablement configurée en EFI), booter sur l’ISO D2DBMR (D2D Bare Metal Recovery) et suivre l’assistant pour sélectionner l’image à restaurer et lancer le processus de restauration.
4. Rebootez la VM : et Hop! c’est fini et fonctionnel (manquera plus que les VMware Tools pour être heureux)
4 étapes simples pour arriver au résultat recherché désespérément pendant plusieurs semaines!
Edit : Il semblerait que VMware Converter 5.1 résolve ce problème. Je mettrai à jour ce billet dès que testé.VMware Converter 5.5 fonctionne convenablement pour faire un P2V d’une machine EFI avec disque GPT.