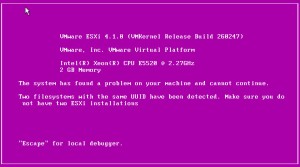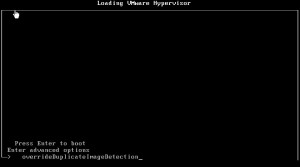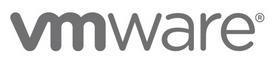 |
Changer le blocksize d’un datastore VMware ESXi 4.x “In place” |
Tout d’abord, plantons le décors !
Sur votre serveur, équipé de VMware ESXi, vous disposez d’un datastore formaté avec un blocksize de 1 Mo (valeur par défaut lors de l’installation).
Vous avez créé vos VM, vous avez fait votre petite vie et vous constatez :
- que vous ne pouvez pas créer de disque virtuel de plus de 256 Go
- que lorsque vous tentez de sauvegarder (avec Veeam ou toute autre solution de sauvegarde se basant sur les snapshot de VMware) une VM dont le total des disques et supérieur à 256 Go, la sauvegarde échoue car VMware ne peut pas créer un snapshot de plus de 256 Go
Vous faites quelques recherches sur Internet et vous voyez qu’effectivement, la limite de 256 Go est dû au formatage du datastore qui a été réalisé avec un blocksize de 1 Mo.
Pour rappel, voici les tailles maximum des disques virtuels que vous pouvez créer en fonction du block Size (en VMFS 3) :
| Block Size | Taille maximum du VMDK |
| 1 Mo | 256 Go |
| 2 Mo | 512 Go |
| 4 Mo | 1 To |
| 8 Mo | 2 To (moins 512 octets) |
Allez, au boulot !
Pour pouvoir réaliser cette migration de blocksize, il vous faut :
- des disques pour pouvoir créer un nouveau volume RAID de la même taille (au minimum) que le volume à migrer
- un CD-Rom d’installation d’ESXi d’une version équivalente à celle installée (pour la compatibilité) voire un patch supérieur
- un peu de temps
Étape 1: Préparation
Tout d’abord, préparez le nouveau volume RAID (via l’utilitaire de votre carte RAID).
Relevez toutes les informations de configuration de votre ESXi (configuration réseau, NTP, portgroups, licences, etc.).
Modifiez les paramètres de boot du BIOS ou de l’EFI pour que le boot s’effectue sur le nouveau volume.
Maintenant donnez des RTT à vos collaborateurs car il va falloir couper un petit moment (proportionnel à la quantité de données sur votre datastore).
Étape 2: Installation ESXi
Bootez sur le CD d’ESXi et lancez l’installation sur le nouveau volume (faites attention pendant le setup à bien choisir le volume qui ne contient pas de partition VMFS (les volumes contenant des partitions VMFS sont signalés par une [*]).
Étape 3: Boot (qui ne marche pas!)
Une fois l’installation terminée et que vous tentez de booter sur la nouvelle installation d’ESXi, vous avez la mauvaise surprise de prendre un PSOD (Purple Screen Of Dead) qui indique “Two Filesystems with the same UUID have been detected. Make sure you do not have two ESXi installations.” :
Cette erreur est due à un UUID dupliqué entre les 2 volumes VMFS. Pas de panique !
Rebootez le serveur, et appuyez sur “MAJ + O” au début du boot de VMware ESXi : patience, il faudra peut-être recommencer plusieurs fois car il faut envoyer la séquence au bon moment.
Si cela réussit, VMware vous demandera les options de boot, comme ci-dessous :
Saisir l’option overrideDuplicateImageDetection et valider avec Entrée : ESXi va booter :
IMAGE
Étape 4: Formatage du nouveau Datastore
Maintenant que tout a démarré, connectez-vous avec un vSphere Client à l’ESXi.
Faites un tour dans l’onglet Configuration, puis Stockage.
Sélectionnez le nouveau Datastore (c’est celui qui est vide) et supprimez-le.
Faites Ajouter, et créez le nouveau Datastore en sélectionnant le blocksize souhaité.
Étape 5: Transfert des VM
Alors maintenant, 2 solutions :
- Soit vous copiez les VM via l’interface Shell ou SSH à coup de commande ‘cp’
- Soit vous avez un vCenter et dans ce cas, après avoir ajouté l’ESXi à votre Datacenter, parcourez le Datastore d’origine pour ajouter les VM à l’inventaire et vous les migrez ensuite de Datastore.
La seconde solution a l’avantage de faire apparaitre des barres de progression.
Étape 6: Supprimer définitivement le message “Two Filesystems with the same UUID have been detected. Make sure you do not have two ESXi installations”
Ici encore, 2 solution :
- Soit vous voulez récupérer les disques du 1er volume RAID et, dans ce cas, il vous suffira de supprimer le volume RAID et retirer les disques : le prochain boot d’ESXi se fera sans PSOD
- Soit vous voulez les réutiliser sans les formater (vous me direz pourquoi si vous êtes dans cette situation, je suis curieux!).
Dans ce cas, allez faire un tour dans l’onglet Configuration, puis “Paramètres Avancés” et dans la section VMKernel\Boot, cochez l’option VMKernel.Boot.overrideDuplicateImageDetection.
Étape 7: La délivrance
Un petit reboot, et si vous avez bien travaillé : c’est fini!