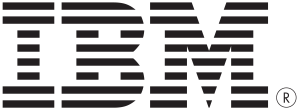 |
Configuration de l’IMM d’une Lame d’un BladeCenter |
Vous avez appris dans les articles IMM (Integrated Management Module) – Présentation et Configuration d’un IMM à distance à quoi sert un IMM, et comment le paramétrer via l’utilitaire ASU.
Maintenant, attachons-nous à la configuration de l’IMM d’une Lame d’un BladeCenter.
En se connectant dans le BIOS ou l’UEFI des lames en question, et en interrogeant la configuration de l’IMM, on s’aperçoit que l’IP de l’IMM est dans le réseau 192.199.199.0/24.
En effet, l’IMM de la Lame est connecté au réseau de management des Lames, partagé entre l’ensemble des blades et de l’AMM.
Grâce à ASU, et depuis un poste de travail quelconque, il est quand même possible d’accéder aux IMM des Lames.
Ouvrez une ligne de commande (après avoir téléchargé et extrait l’utilitaire asu) et tapez les commandes suivantes pour interroger l’IMM :
asu show uefi --host 192.168.70.125 --user USERID --password PASSW0RD --slot X
où 192.168.70.125 doit être remplacé par l’IP de l’AMM de votre châssis BladeCenter, et X doit être remplacé par le numéro de la Lame à interroger.
Le reste de l’utilisation d’ASU reste inchangé par rapport à un serveur classique.